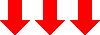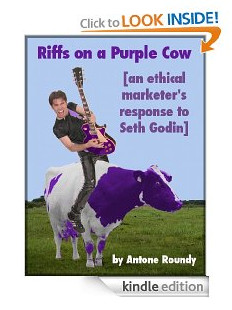When you purchase through links on our site, we may earn an affiliate commission (details)
Making Meme Images for Your Blog Posts
by Antone Roundy | Add Your Comments | Blogging, Social Media/Networking, Viral

You've written a blog post so great, it can't help but catapult you to fame and fortune. Right?
Maybe so, if it gets noticed.
If you want traffic for you blog, clicking "Publish" is not the final step. You also need to promote it. That means, among other things, sharing it on social media. Not only that -- you also need to be sure that it's ready to get shared by others.
Unless you've been hiding under a rock for the last decade -- a rock that doesn't have access to wifi -- you've noticed that just about everything that gets shared (and especially reshared) on Facebook includes an image. Even if the image is nothing but a bunch of text that's been turned into an image, it's got an image of some sort.
Your blog posts should be no different.
Some posts will be accompanied by a post image that's just an image with no text on it. That's a big step up from sharing without an image. But an image with text on it is even better.
Whenever you post to your blog, see if you can pull a sentence or two out of your post to put on an image. You may need to tweak the text a little to shorten it or to make it stand on it's own better.
You'll want to provide an easy way for people to share not just your posts, but specific images. At present, I'm using a WordPress plugin named WWM Social Share to provide that functionality.
If, like me, you use your Facebook profile for personal connections, and not business, you can always create a Facebook Page for your business, and share your images there.
The images with text on them that you see all over Facebook are often referred to as "memes". (It's not what that word started about meaning, but I'll refrain from launching into a rant about it.)
Memes are easy to make, and I'll cover two ways of making them here.
The first, and easiest, is to Google "meme generator" and use any of the online tools that are available (for example, Adobe's free meme generator.) They provide a bunch of base images to choose from. You just enter your text, and it generates the meme for you.
The second way is to create them yourself. Here's the process I use:
1. Find an Appropriate Image
One of the main reasons I don't use the online meme generators is because they either can't, or can't easily, use images other than the ones they provide. I prefer to use images that better match my message, and which haven't been used 5 billion times already.
If you don't have a suitable image laying around on your hard drive, there are lots of sites where you can get images that you can use for free without violating anyone's copyright. A few that I use are FreeImages.com (big selection, though many aren't the greatest quality), and Pexels (much smaller selection, but most are good quality), SnapWire (high quality -- sign up for their weekly free images email), and iStockPhoto (high quality, and they also have free photos available).
2. Scale and Crop
I've found conflicting information about the exact ideal size for images shared on Facebook, but the three numbers I've seen are very close to identical: 1200x630, 1200x627, or an aspect ratio as close as possible to 1.91:1 (which would be 1200x628, which is the size I've gone with).
You don't need expensive software like Photoshop to edit images. Personally, I use a free program called The Gimp.
What I usually do is first scale the image to 1200 pixels wide. Sometimes, I'll crop it first, if I don't want to use the full width of the original, but I'll always keep most, if not all of the height of the image at that point.
Once the width is right, I'll adjust the canvas size to 1200x628. Then, since I haven't cropped the original image, I can slide it up and down till I find just the right part.
3. Overlay Text
The first thing you'll notice when you add text to an image is that it's really hard to read. Fortunately, that's easy to fix by adding a border to your text. Depending on the image, you may want black (or dark) text with a white (or light) border, or the reverse.
In The Gimp, here's how to add a text outline:
- Enter your text, and format it the way you want it to appear (font, size, line breaks...). You'll usually want to pick a fairly bold font. I usually use Futura Ultra Bold Condensed.
- Select the text layer.
- From the "Layer" menu, select "Text to Path".
- From the "Select" menu, select "From Path".
- From the "Select" menu, select "Grow...". I usually grow the selection by about 6 pixels, but it depends on the size of the text. You may need to experiment with that a bit.
- Create a new transparent layer, and make sure it's selected and positioned under the text layer.
- Use the bucket tool to fill the selection with a color that contrasts the color of the text.
You'll probably want to put your blog's URL on the image, in addition to the quote from your post. I'd recommend putting it in smaller letters, but make sure it's readable even when the image is displayed at a smaller size, like 25%.
4. Add a Border (Sometimes)
If the image is already dark around the edges, you probably don't need a border. But if it's light on the edges, it may look better with one.
To add a border in The Gimp:
- Create a new transparent layer, and be sure it's selected.
- From the "Select" menu, select "All".
- From the "Select" menu, select "Shrink..." -- I usually shrink by 6 pixels.
- From the "Select" menu, select "Invert".
- Using the bucket tool, fill the border area. I usually fill it with black.
- From the "Select" menu, select "None".
- Use the tool at the top of the layers panel to reduce the opacity of your border layer until you like the way it looks.
5. Export
When you "Save" a file in The Gimp, it saves in Gimp's format. So you'll need to export as a JPEG. You could do it as a PNG, but the file would be enormous. Be sure to preview the output as you're saving, and set the quality slider as low as you can without making the image look bad (look for little fuzzy spots called compression artifacts that appear once you've let go of the slider).
I usually set the quality somewhere between 50 and 75. Some images look great with lower numbers, but others require a higher number to avoid serious compression artifacts.
So, now you have an image. Embed it in your blog post as you would any other image. I usually embed the image just below the place where the quote in it appears, but you could put it at the top or wherever seems most appropriate.
Finally, to ensure that the image shows up properly on Facebook, you may need to go to the Facebook Developer Debugger and enter the URL of your blog post to tell Facebook to refresh their cache of your page. This is particularly useful if you're adding a meme to an old post.
My Memes, and How to Find Them
I've recently started adding memes to some of my old blog posts. I'll embed those that I've created so far here. To see new ones as their added, Like my Facebook business page -- I'll keep sharing them there as I add more.